新しいウィンドウを開きます。
編集モードは一覧の一番上にあるものになります。
ファイル選択ダイアログが表示され、選択したファイルを開きます。
何も書いていない新規ウィンドウで実行した場合、そのウィンドウに開きます。
ダイアログで「読み取り専用ファイルとして開く」にチェックしていると「閲覧モード」で開きます。
現在のウィンドウにファイルを開きます。
編集している内容をファイルに上書き保存します。
新規ドキュメントの場合、保存ダイアログで保存ファイル名を決定します。
保存ダイアログで保存ファイル名を指定して保存します。
文字コードや改行コードを指定して保存できます。
開いているすべてのウィンドウで「上書き保存」を行います。
ファイルを閉じます。
ウィンドウは「新規作成」の直後と同じ「(無題)」の状態になります。
現在のカーソル位置にダイアログで指定したファイルの内容を挿入します。
文字コードを指定して開きなおします。
「現在のコードで開きなおす」は、他のアプリケーションで変更された内容を反映させたいときなどに使用します。
印刷の仕方を設定できます。
色分けを有効にするかなども設定できます。
印刷後の状態をプレビューします。
印刷を実行します。
過去に開いたファイルの履歴が表示され、選択したファイルを開くことが出来ます。
表示数やサブメニューにするかどうかなどは共通の設定→「表示」で設定できます。
上書き保存してウィンドウを閉じます。
ウィンドウを閉じます。
すべてのウィンドウを閉じます。
直前の編集を行う前の状態に戻します。
最大で共通の設定→「編集」→「アンドゥの最大回数」で指定した回数まで元に戻すことが出来ます。
折り返しの幅が変更されると、記憶した内容は消えてしまいます。
「元に戻す」で戻した内容をやり直します。
元に戻したあと別の編集を行うと、やり直しの内容は消えてしまいます。
選択範囲を削除しクリップボードにコピーします。
選択範囲をクリップボードにコピーします。
クリップボードの内容を現在位置に挿入します。
編集中のテキストを全て削除します。
行頭に共通の設定→「書式」→「引用符」で設定した文字列を付加して、選択範囲をクリップボードにコピーします。
クリップボード内のテキストの行頭に共通の設定→「書式」→「引用符」で設定した文字列を付加して、現在位置に挿入します。
キャレット位置から矩形状になるようにクリップボードの内容を貼り付けます。
1行目は普通にキャレット位置に挿入され、2行目以下はキャレット位置から真下に下がったところに挿入されます。
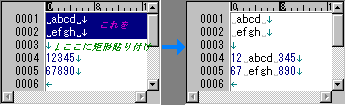
編集内容の始まりから終わりまでを選択します。
矩形状に範囲選択します。
矩形選択は、Altキーを押しながらマウスでドラッグすることでも行えます。
矩形選択でコピーした内容を貼り付けると、自動的に矩形貼り付けのように貼り付けられます。
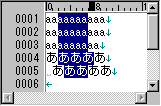
選択範囲に対して各種の整形処理を行います。
実行しても範囲選択が解除されないので、連続して行えます。
選択範囲に対して各種の変換処理を行います。
実行しても範囲選択が解除されないので、連続して行えます。
キャレット位置に各種文字列を挿入します。
チェックを入れると、内容を変更することが出来なくなります。
書き換え禁止の状態では、タイトルバーに「(閲覧モード)」と表示されます。
検索ダイアログを表示して検索を行います。
キャレット位置の直前にある前回指定した検索パターンにマッチする部分を検索します。
キャレット位置の直後にある前回指定した検索パターンにマッチする部分を検索します。
置換ダイアログを表示して編集中の内容(範囲選択されている場合は選択範囲内のみ)の指定パターンを別の文字列に置き換えます。
前回検索や置換で指定したパターンに一致する部分が強調表示されるのを解除します。
ダイアログで行を指定してその行に移動します。
論理行(実際の改行による行)と物理行(画面上での行)での指定が可能です。
キャレットのある行をファイル名とみなし、そのファイルが存在すればそのファイルを開きます。
行末に半角で「(10)」のように括弧で囲まれた数字があれば、その行に移動します。
キャレット位置の文字(キャレットの直後)が括弧文字の場合、対応する括弧の場所に移動します。
入れ子になった括弧にも対応しています。
対応する括弧文字は、(){}[]<>「」(){}[]<>などです。
現在の行にマークをつけます。
マークの付いている行で実行すると、マークが解除されます。
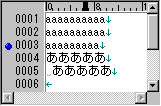
キャレット位置より上にあるマーク付行に移動します。
キャレット位置より下にあるマーク付き行に移動します。
編集中のテキスト内にあるマークを全て解除します。
VxEditor同梱の「VxGrep.exe」を起動して、指定ディレクトリ以下のファイルから指定文字列を検索します。
テキストファイルだけでなく、PDFファイルやワープロソフトのファイルなどからも検索できます。
メニューコマンドでの折り返しや各種バー表示の切り替えは、現在のウィンドウを開いている間だけ有効です。
恒久的に変更したい場合は、設定の定義で編集モードごとに設定してください。
現在の編集モードの設定を変更します。
詳しくは設定の定義の説明を参照してください。
設定の一覧を表示して、設定の追加・削除、設定変更を行えます。
詳しくは設定の定義の説明を参照してください。
メニュー内に登録されている編集モードの一覧が表示され、選択した編集モードに切り替えます。
表示数やサブメニューにするかどうかなどは共通の設定→「表示」で設定できます。
ツールバーの表示・非表示を切り替えます。
ファンクションキー(F1〜F12)の代わりになるボタンの並んだファンクションバーの表示・非表示を切り替えます。
各種の情報を表示するステータスバーの表示・非表示を切り替えます。
折り返しをOFFにします。
指定した桁数以上の長さの行を自動的に折り返して表示します。
画面の幅に合わせて折り返して表示します。
ウィンドウをリサイズして折り返し幅が変わるたびに、「元に戻す」の記憶情報が消えてしまうので注意してください。
「共通の設定」「印刷の設定」「キーの割り当て」の設定を保存・読み込みすることが出来ます。
キーの割り当ての設定を行います。
共通の設定を行います。
キー操作の記録を開始・停止します。
記録あるいは読み込みしたキー操作を再生します。
記録したキー操作を保存します。
拡張子は「.vxm」になります。
保存したキー操作を読み込み、再生できるようにします。
IMEの単語登録を呼び出します。
選択文字列やキャレット位置の単語が単語として入力されます。
編集中のファイルをInternetExplorerで開きます。
ツールの設定を行います。
メニュー内に「ツールの設定」でメインメニューに表示される設定になっているツールが表示され、選択するとそのツールが実行されます。
表示数やサブメニューにするかどうかなどは共通の設定→「表示」で設定できます。
チェックをOnにすると常に他のウィンドウの上に表示されるようにします。
チェックをOnにすると、ウィンドウが半透明になります。(NT系専用)
透明度は共通の設定で設定します。
画面を上下に2分割し、それぞれ別の部分を表示して編集できます。
画面を分割しているとき、フォーカスをもう一つの画面に移します。
ウィンドウを適当な大きさにそろえて左上から重ねて表示します。
ウィンドウをスクリーン一杯に敷き詰めて表示します。
ウィンドウは適当にタイル上に並べられます。
ウィンドウをスクリーン一杯に敷き詰めて表示します。
ウィンドウは上下にのみ並べられます。
ウィンドウをスクリーン一杯に敷き詰めて表示します。
ウィンドウは左右にのみ並べられます。
最小化されているウィンドウを全て元に戻します。
全てのウィンドウを最小化します。
別のVxEditorウィンドウをアクティブにします。
別のVxEditorウィンドウをアクティブにします。
メニュー内に開いているウィンドウの一覧が表示され、選択するとそのウィンドウがアクティブになります。
表示数やサブメニューにするかどうかなどは共通の設定→「表示」で設定できます。
ヘルプファイルは同梱されていないので、Readme.txtを閲覧モードで開くだけです。
Readme.txtに忘れがちなことをメモしておくと便利です。
VxEditorの配布サイトをhttpの関連付けに従い開きます。
バージョン情報ダイアログを開きます。