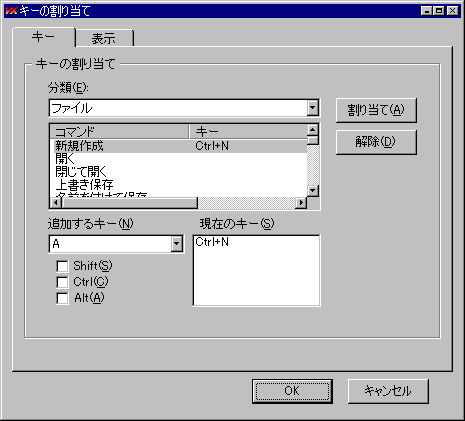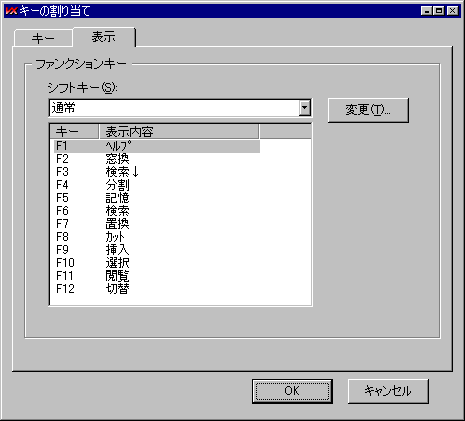VxEditor & DMonkey布教ページ -> VxEditorヘルプ -> キーの割り当て
VxEditorヘルプ -> キーの割り当て
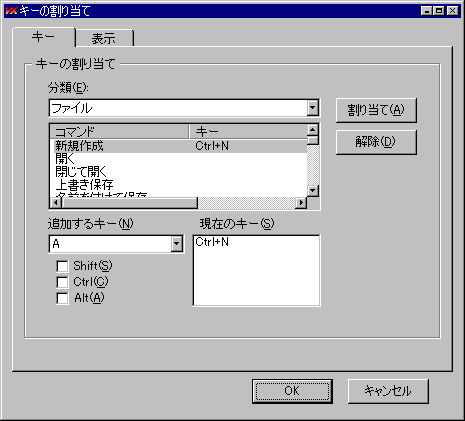
標準コマンドにキーを割り当てます。
一つのコマンドに複数のキーを割り当てることも出来ます。
「分類」コンボボックスでコマンドのカテゴリを選択します。
カテゴリはメニューバーの7項目のほか、「移動」と「その他」があります
カテゴリを選ぶと、その下のリストにそのカテゴリに分類されるコマンドが一覧表示されます。
リストからコマンドを選ぶと、「現在のキー」にそのコマンドに割り当てられているキーの一覧が表示されます。
新たに割り当てたい場合は、「追加するキー」でキーと修飾キー(Shift、Ctrl、Alt)の有無を選択して「割り当て」ボタンを押します。
割り当てを解除したいときは、この一覧から選択して右の「解除」ボタンを押します。
「ツール」に自分で追加したものについては、ツールの設定で割り当てます。
ツールの設定の割り当てのほうが優先されるようです。
メニューには表示されず、キーボード割り当てで割り当てることによってのみ使用できるコマンドがいくつかあります。
編集
- 行削除
- 現在の行を改行を含めて削除します。
- 行コピー
- 現在の行を改行を含めてコピーします。
- 行頭まで削除
- カーソル位置から行頭までを削除します。折り返しは考慮せず、論理行での行頭まで削除されます。
- 行末まで削除
- カーソル位置から行末(改行含まず)まで削除します。折り返しは考慮せず、論理行での行末までが削除されます。
検索
- 記憶
- カーソル位置の単語を記憶文字列に入れます。
記憶文字列は検索語句として強調表示されます。
「編集」→「挿入」→「記憶文字列」で記憶した文字列を挿入できます。
ウィンドウ
- 分割境界を上へ
- 2画面に分割しているとき、上下の区切りを上に移動します。
- 分割境界を下へ
- 2画面に分割しているとき、上下の区切りを下に移動します。
移動
- 前ページ(検索)
- 上の検索語句に一致する部分に移動します。
デフォルトでPageUpキーに割り当てられているので、気に入らない人は解除しておきましょう。
- 次ページ(検索)
- 下の検索語句に一致する部分に移動します。
その他
- 挿入/上書き切替
- 挿入モードと上書きモードを切り替えます。一般的なエディタのInsertキーの動作です。
- 範囲選択の開始
- 現在の位置を始点に範囲選択を行います。
コピーや削除などを行うと選択モードは解除されるようです。
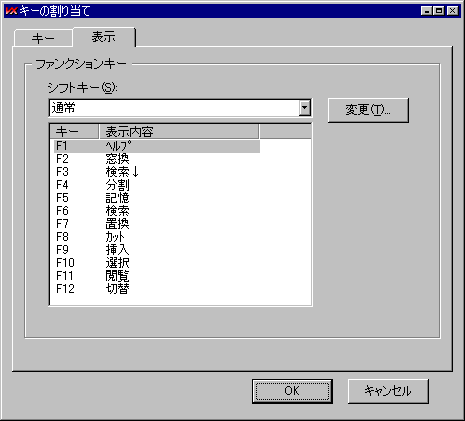
画面下のファンクションバーの表示内容を変更します。
F1、F2、……キーの割り当てを変更しても、ファンクションバーの表示内容は変化しません
別途ここで変更する必要があります。
修飾キーの状態とファンクションキーを選択して「変更」ボタンを押すと、テキスト入力ダイアログが表示され、表示テキストを変更できます。
VxEditor & DMonkey布教ページ -> VxEditorヘルプ -> キーの割り当て