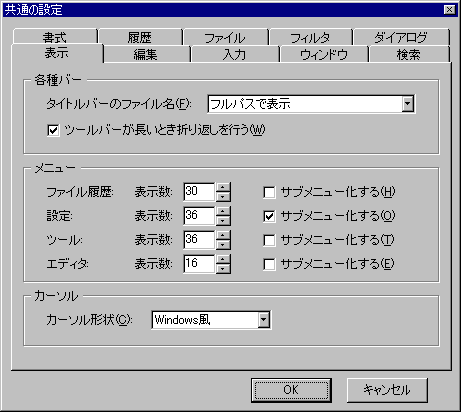
タイトルバーに表示されるファイル名の形式を選択できます。
メインメニューに動的に追加される項目の個数やサブメニュー化するかどうかを設定できます。
カーソル(キャレット)の形状を変更できます。
「Vx標準」「Windows風」「Brief風」「Dos風」から選択できます。
Windows風にすれば、標準的なエディットコントロールと同じになります。
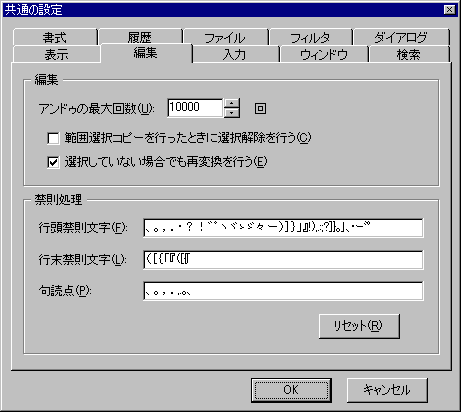
「元に戻す」で戻せる回数を設定します。
この回数までは操作が記録されて元に戻すことが出来ます。
1文字入力するごとに1回となるので、ある程度大きめに設定するといいでしょう。
ウィンドウの折り返し桁数を変更した場合は、ここの設定にかかわらず記録はクリアされます。
あまり一般的な動作ではないので、同様の動作をするエディタに慣れている人以外はOFFがよいでしょう。
ONにしていると、「変換」キーを押したときにキャレット位置の単語を再変換できるようになります。
折り返し機能で行頭や行末に来てはいけない文字を指定します。
有効にするかは編集モードの設定で個別に設定できます。

文字入力中一時的にマウスカーソルが消えるようになります。
IMEの入力では無効なようです。
マウスホイールの回転でエディタをスクロールできるようにします。
スクロール時にキャレット位置が画面上で一定になるように移動するようになります。
クリップボードの変化を監視し、「テキストスタック」に自動追加します。
「編集」→「挿入」→「テキストスタック」で最後にコピーしたテキストをスタックから取り出して貼り付けることが出来ます。
クリップボードユーティリティによるクリップボードを経由したテキスト張り付けなどがうまく行かなくなる場合があるようです。
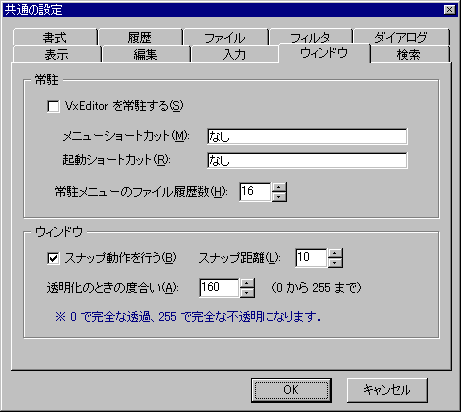
VxMain.exeのプロセスを常に起動したままにしておくことが出来ます。
常駐させると、ウィンドウを開くのが常に速くなります。
この設定をONにして、VxEditor.exeのコマンドライン引数に「/z」をつけて起動すると、ウィンドウを開かずに常駐だけすることが出来ます。スタートアップにショートカットを作成するなどするとよいでしょう。
メニューを表示するホットキーと新たなウィンドウを開くホットキーを設定できます。
ウィンドウが画面の端にぴったりくっつくように位置を調整してくれるようになります。
メニューの「ウィンドウ」→「半透明化」で半透明にしたときの透明度を指定します

検索でヒットした部分にキャレットを移動するだけでなく、ヒットした部分が選択されるようになります。
これをONにしなくても、VxEditorは検索に一致する箇所を色分け表示できるので一致箇所の判別がしやすくなっています。
検索・置換のダイアログを開くとき、検索文字列の欄にキャレット位置にある単語を自動的に入力します。
前回行った置換をもう一度やりたいときなど、鬱陶しく感じるかもしれません。
検索に一致した箇所が画面中央に来るようにスクロールされます。
これがOFFの場合、画面の上から1行目に来るようにスクロールされます。
「全て置換」時に一つ置換するごとに表示が更新されます。
大量の置換処理で時間がかかるようになります。
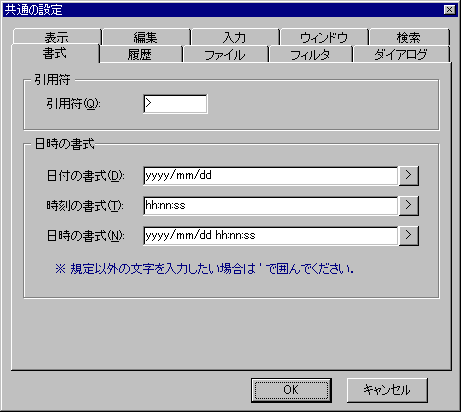
「編集」メニューの「引用符付きコピー」、「引用符付き貼り付け」で行頭に追加される引用符を設定します。
「編集」→「挿入」メニューの日付時刻挿入コマンドで使用する日付の書式を設定できます。
右の「>」をクリックすると、使用できる項目が表示されます。
「'」で囲まれた部分は、置換されません。
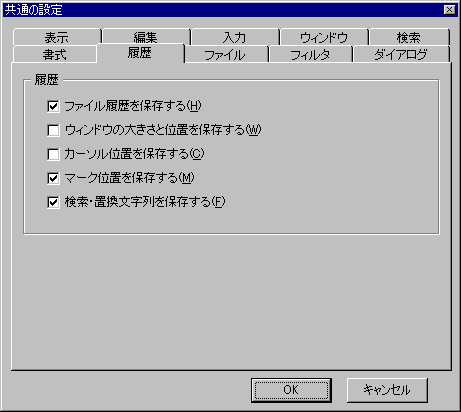
「ファイル」メニューに表示される開いたファイルの履歴を保存します。
ファイルごとにウィンドウのサイズと位置が保存され、次に開いたときに復元されます。
ファイルごとにキャレットの位置が保存され、次に開いたときに復元されます。
「検索」→「マークの設定/解除」でつけたマークを保存し、次にファイルを開いたときに復元されるようにします。
検索・置換で入力した文字列を記憶し、履歴から選択して入力できるようにします。
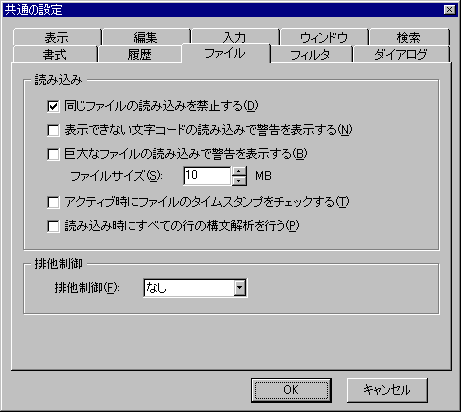
すでにVxEditorで開いているファイルを開こうとしたとき、新たにウィンドウを開かずにすでに開かれているウィンドウをアクティブにします。
VxEditorは内部ではShiftJISで文字列を扱っているため、ShiftJISにない文字は扱えません。
表示できない文字コードは、半角スペースに置き換えられ、保存すると元の情報が失われてしまいます。
なお、この項目のON/OFFにかかわらず、表示できない文字コードを含むファイルは書き換え禁止モードで開かれます。
大きなサイズのファイルを開こうとすると、読み込みに非常に時間がかかってしまいます。
うっかり巨大なファイルを開こうとして無駄にマシンパワーを占有されるのを防ぎたい場合はこれにチェックしておくといいでしょう。
ウィンドウがアクティブになったときに、ファイルが更新されているかどうかをチェックし、更新されていれば再読み込みをするかを問い合わせるダイアログを表示します。
メニューの「ファイル」→「再読み込み」→「現在のコードで開きなおす」を使えば、好きなタイミングで再読み込みさせることも出来ます。
おそらく色分けのための解析を読み込み時に全部行うか、必要な部分以外は後で適宜行うかの設定だと思われます。
ONにしたとき巨大なHTMLファイルを開くのが若干遅くなったような気がしました。
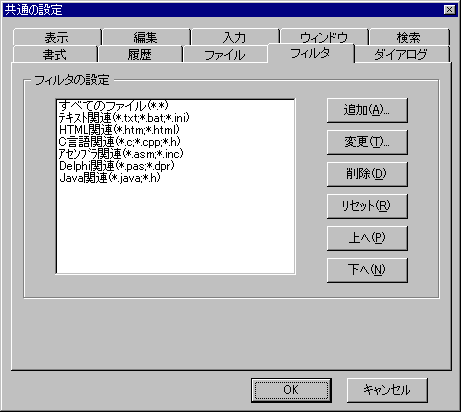
ファイルを開くときや名前をつけて保存するときに表示されるダイアログの「ファイルの種類」に表示されるフィルタを追加・変更できます。
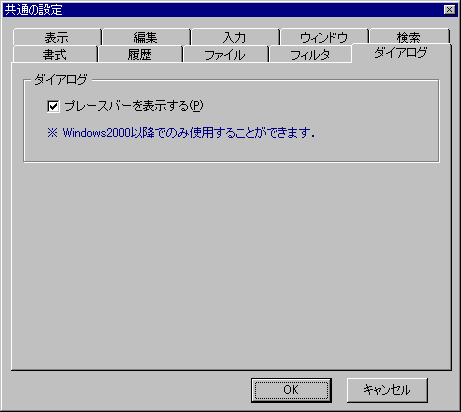
「プレースバーを表示する」にチェックを入れていると、ファイル選択ダイアログの左側にいくつかのフォルダへジャンプできるボタンが表示されます。
ここに表示されるフォルダは、窓の手などで変更可能です。